Office 365 - Outlook Signatures
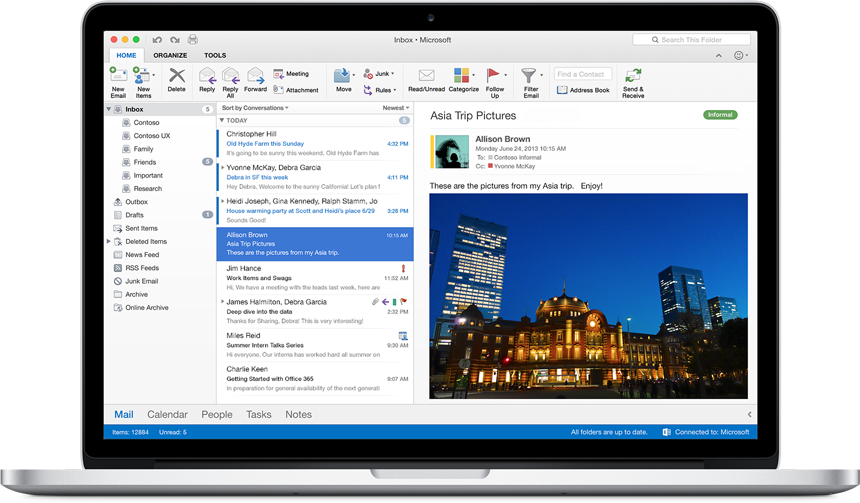
Add a signature automatically to every outgoing message in Outlook 2016 for Mac
1. On the Outlook menu, click Preferences.
2. Under Email, click Signatures.
3. Under Signature name, click Add a signature
4. Double-click Untitled, and enter a name for the new signature. The name you give your signature is for your reference. It doesn't appear in the signature of your messages.
5. Under Choose default signature, select the signature you want to use as your default signature for new messages and for replies and forwards.
If you have Word 2016 for Mac or a previous version of Word, you can use it to format text and add pictures and links. After you format, copy your new signature into the signature pane of Outlook.
You can create different signatures for your new messages and replies and forwards. Just set your defaults in the right, Signatures box. You can also create default signatures for all your email accounts in Outlook.
Source Support Office 365

